After installing the latest versions of your favorite programs, have you noticed that you cannot keep them all open at the same time without going through strong PC slowdowns? Evidently it is time to increase the amount of RAM on your computer.
Yes, I know, you are not yet a great expert in information technology and new technologies and you’re afraid of doing such an operation, but I assure you that everything is much easier than what you imagine. Try to follow this guide on how to expand your PC’s memory and you will see that eventually you will succeed in the business without going to complications. The expense to be faced is not so high and the work to be done does not take much time.
Then? May I know what you’re still doing there? Position yourself comfortable in front of your trusted computer and immediately begin to focus on reading all that is given below. However, I anticipate that the procedure to be initiated differs slightly depending on whether you are using a PC or a laptop and, obviously, depending on the make and model of the computer. Now, however, just talk and move on to action. I wish you good reading and I’ll make you a great one, in fact a great good luck for everything.
Preliminary operations
Before seeing in detail how to expand the PC memory, there are some steps, so to speak, preliminaries that you have to do to be able to carry out the operation that is the subject of this tutorial: check the type and frequency of RAM on the computer and proceed, therefore, with the purchase of the banks of RAM corresponding to these characteristics. To find out how to do it, continue reading, find everything in detail in the steps below.
Check the type and frequency of RAM on Windows
If what you are using is a PC with Windows installed, to be able to identify the type and frequency of RAM for your computer you just use a small free program called Speccy, which shows in a simple screen all the technical characteristics of the machine in use.
Then connect to the Speccy download page, click on the Download Free Version button, then on the Free Download and on the CCleaner.com link, in order to download the software to your computer.
When the download is complete open, double clicking on it, the .exe file you just got and click on the Yes button. In the window that at this point is shown to you, uncheck the installation of extra programs (e.g. Chrome ) located at the bottom, select the Italian from the drop down menu to choose the language at the top right and press on the Install button . Dedicate press on the Start Speccy button.
Once you see the main software screen, click on the entry RAM in the left sidebar and you can see the type of RAM (Type) installed on your PC and its frequency (supported frequencies) of the same on the right side of the screen. So take note of the information in question, you will need later to proceed with the purchase.

Check the type and frequency of RAM on macOS
As for macOS, however, you can find out the frequency and type of RAM used without the use of third-party tools. All you need is in fact already included “standard” on your Mac.
Then, click on the apple symbol in the upper left part of the menu bar and select the item about this Mac. In the window that opens on the desktop, click on the Memory tab.
At this point, you can finally know all the information about the RAM of your Mac. The information you are interested in is at the top, are those referring to the type (DDR3) and frequency (e.g. 1333 MHz). Please note these details, you will need them later to proceed with the purchase.
For your information, I would like to point out that the same window also shows the number of slots occupied and the total amount of RAM currently installed.
Buy the RAM
Once you have discovered the type of RAM supported by your computer, you can proceed with the purchase of new memory at any store or Internet site.
If you want some advice, take a look at the section dedicated to the memories on Amazon, the famous site for e-commerce, and find the RAM you need at the most convenient price. You will hardly spend more than 25-50 euros for a RAM banquet but, clearly, it all depends on the brand, the offers of the moment and any other variables in play.
You can filter the various products available by brand and by type using the appropriate items on the left. Alternatively, perform a search by keyword, by typing in the appropriate bar located in the upper part of the site a syntax of the type “RAM type frequency” (e.g. RAM DDR 3 1333 MHz ).
If you want to receive “buying advice”, read my guide focusing on which RAM to buy, I’m sure it will be of great help. In the article, I anticipate it, I proceeded to indicate also those that are the main technical characteristics of the various types of RAM currently in circulation.
Expand the memory
Now it’s time to move on to the actual action: expand your computer’s memory by using the previously bought RAM banks.
The operation, I had anticipated at the beginning of the guide, is not complex but requires a minimum of attention and concentration and, moreover, we must take into account the fact that the steps to be taken differ slightly from PC to Mac and from fixed or portable PC. For more information, continue reading.
PC fixed
To proceed with the expansion of the RAM memory of your PC, the first steps you need to take are to disconnect the computer from the electrical outlet, remove all the cables behind and open the case, unscrewing all the screws that hold it closed.
With the machine open, you have to identify the slots on the motherboard to insert the RAM: they should be at least a pair and you can easily recognize them thanks to the white levers on the sides. You can expand the PC memory by adding a new RAM bank to one of the free slots or by replacing the RAM module already present in the computer with a larger one (e.g. from 2GB to 4GB).
In the first case, all you have to do is take the RAM banquet and place it in the free memory slot by exerting a slight pressure. In order for the procedure to be successful, you must feel a small “click” and the two side white fins must adhere perfectly to the RAM bank.
To replace the RAM already present in the PC, it is instead necessary to remove the original memory bank, by loosening the white fins, and then replace it with the new memory following the procedure shown above. When the operation is complete, close the PC case, plug in the power supply and switch on the computer.
Next, make sure that the computer recognizes the new RAM by accessing the Windows File Explorer (by clicking on the yellow folder on the task bar), by right clicking on the item This PC or on that Computer (depending on the version of Windows used) that is in the left sidebar and pressing on the Properties item in the menu that appears. In the window that opens, you will find a summary of the PC features, including the amount of memory available.

Portable
As for laptops, the procedure that must be put into practice is more complicated because it is necessary to disassemble different components of the notebook before acting and each computer is structured differently.
Basically, to be able to mount the new banks of RAM or replace those currently installed must put into practice the steps seen together in the previous step dedicated to fixed PCs, but taking into account the fact that each notebook must be disassembled in a different way. As a result, you first need to understand how to access the compartment in which the RAM is located.
To do this, you can consult the user manual of your computer. If you do not have at hand the hard copy, or if you lost, you can link to the section dedicated to the support and assistance of the reference manufacturer’s website, search for your computer model in your possession through affixed field and download the relevant file in PDF format.
You can also help you to find out the disassembly operations to be carried out on your laptop by doing some research on YouTube , connecting to its home page and (or using its smartphone and tablet app) and typing in the bar that is located on the top keywords of type “Brand notebook model RAM” (e.g. HP 250 G6 RAM ). You will certainly find numerous movies dedicated to the subject, recorded and shared on the net by other users with your own laptop and that, before you, they found themselves having to face a situation like that.
Mac
If you use a Mac instead, replacing your computer’s RAM should be fairly simple, provided you have a model of Apple computer with expandable memory. In fact, the most recent MacBooks and iMac Pro do not allow the user to modify the RAM. The Apple computers on which you cannot increase the RAM (since soldered on the motherboard) are as follows: iMac Pro, MacBook 12″, MacBook Air 11″, MacBook Air 13″, MacBook Pro 13″ with Retina display; MacBook Pro 13″ with Touch Bar; 15″ MacBook Pro with Retina display; MacBook Pro 15″ with Touch Bar.
If you are lucky enough to have a Mac with modifiable RAM, you have to do a few simple steps: in the iMac, for example, just remove the flap located under the screen, while in the MacBooks you need to remove the body below. Subsequently, the RAM banks already present must be removed by enlarging the relative tabs and replacing them with the purchased ones. To conclude, remember to replace the flap, in the case of the iMacs, and the rear shell, for what concerns the MacBook.
As for the Mac mini, you must proceed as follows: turn the lower cover counterclockwise, exert a slight pressure on the latter and remove it. Enlarge the clips at the end of each RAM module, extract the bank in the slot and insert the new RAM. When the operation is complete, remember to replace the cover.
With the Mac Pro, however, you have to slide the closing stop of the body that is on the back to unlock the latter, so that you can then lift and remove it. Next, you must identify the slots in which to insert the RAM, remove the banks already inserted using the release lever and mount those with which to replace them. Then you have to remount the body and lock it.
Once you have completed the RAM expansion procedure on your Mac, you can be sure of the success of the thing by clicking on the apple symbol attached to the menu bar, selecting the item about this Mac and clicking on the Memory tab, in the window that will go to open.
You may also like Real execution of the online business strategy
Tags: memory, PC, PC memory, RAM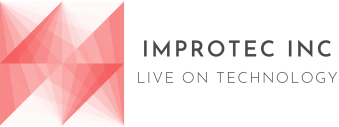

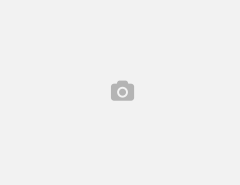
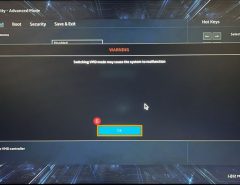
Leave a Reply