You know you can split an Excel spreadsheet into two parts, but did you know that there are tons of ways to split your data? In this post, I will show you how to split your data into rows or columns. This article is made by https://ask4files.com
Splitting your data can make it easier to view and edit
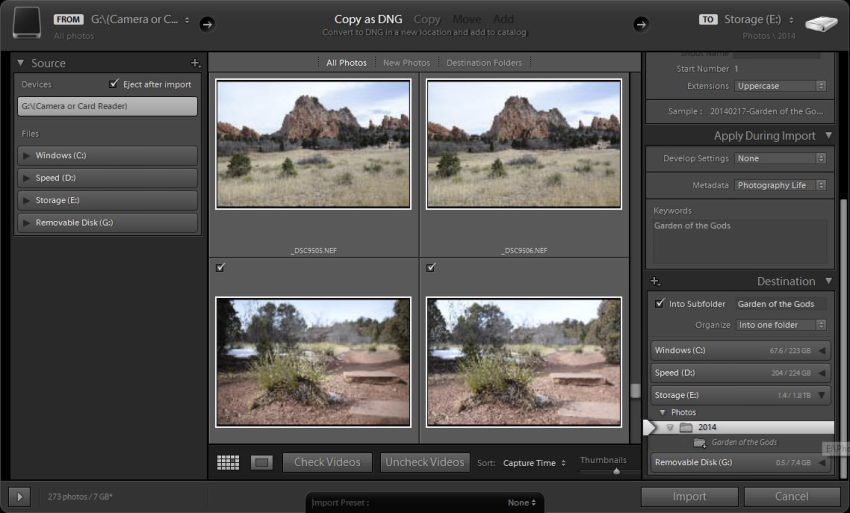
Splitting your data can make it easier to view and edit. For example, if you have a large spreadsheet with multiple columns of information, splitting the data into separate columns will allow you to view each column separately in its own window. You’ll be able to see more detail about each column without having to scroll through all the other columns on one page or workbook (the term used for an Excel file). You can discover also disk cleanup compresses your os drive.
Splitting can also be used as part of an analysis process–for example, if you want to create a table that compares sales numbers from different locations over time:
1. Open the file in Excel
To open an Excel file, click on the File tab and then select Open. You’ll be presented with a dialog box that lets you browse through your computer’s folders, select which drive or network location holds the file(s) that interest you, and then choose which file(s) to open. If there are multiple versions of Excel installed on your computer–for example, if someone else has installed it for their own use–you may want to specify which version of Excel should be used when opening files from this point forward by clicking Options at this point in order to specify which version should be used going forward.
2. Navigate to the area you want to split
To split a cell, you must first click on the cell you want to split. Then, click on the arrow that points to the right in your spreadsheet.
The next thing you’ll see is a drop-down menu with several options for splitting your selected cell into multiple sections. Select Split Cells from this menu and then follow through with any prompts that appear (usually just clicking OK).
3. Select the cells you want to split, then choose Table > Split
In Excel, you can split a cell by column, row, or value. You can also split a range of cells.
- To split a single cell: Select the cell(s) that you want to split, then choose Table > Split. The Split dialog box appears with options for splitting your selection into columns or rows. Select an option from the drop-down list under “Type.” For example, if you select “By Column” from this drop-down list then your selection will be broken up into separate columns (as opposed to rows).
4. In the Split dialog box, select how you want the row and column data divided (by values, by location) and click OK
By Values: The first option is “Split by values.” This will divide your data into groups based on what’s in each cell. For example, if you had a list of names with phone numbers in column A-E, then selected this option when splitting them up into separate sheets, Excel would create four new worksheets with one name per worksheet–each person’s information on their own sheet!
By Location: The second option is “Split by location.” This will divide your data into groups based on where each cell falls within its row or column respectively (i.e., bottom right corner vs upper left corner). For example, if you had a list of names with phone numbers in column A-E again but wanted them separated out into five separate worksheets instead of four like before — selecting this option would do just that!
Conclusion
Splitting your data can make it easier to view and edit. You can also use this feature to create a new worksheet in your workbook, which can be helpful if you’re working with large amounts of information that need to be organized into separate columns or rows.
Tags: excel tutorial, microsoft excel, microsoft excel (software), microsoft excel tutorials, Split Excel Spreadsheets in Microsoft Excel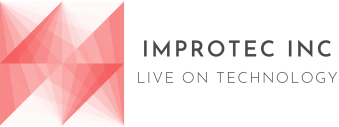
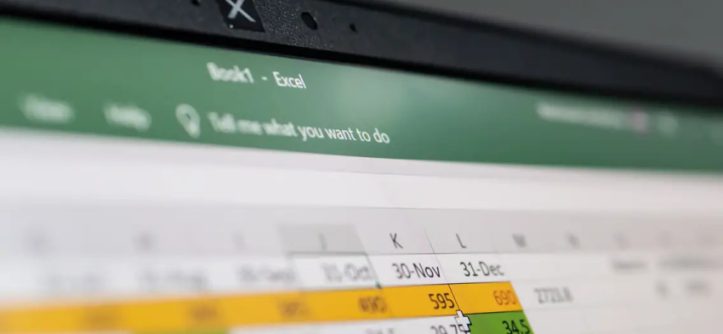
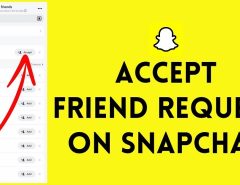
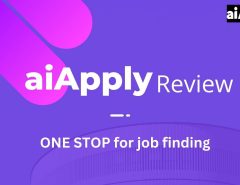
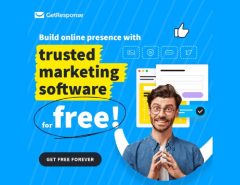
Leave a Reply