Are you struggling with the screen overlay problem on your device? Don’t worry, you’ve come to the right place. In this comprehensive guide, we’ll walk you through the steps to fix the screen overlay problem effectively. So, let’s dive in and get your device back to normal functioning.
Understanding the Screen Overlay Problem
What is Screen Overlay?
Screen overlay refers to the feature on your device that allows certain apps to display information or draw over others. It’s a useful functionality that enhances the user experience by providing quick access to notifications, floating widgets, or other interactive elements. However, sometimes screen overlay can cause conflicts and interfere with certain app permissions or functionalities. Explore the draw over other apps problem.
Common Symptoms of Screen Overlay Problem
When you encounter the screen overlay problem, you may experience the following symptoms:
- Inability to grant permissions: You might find it challenging to grant permissions to certain apps due to the screen overlay interfering with the permission prompt.
- App crashes or freezes: Some apps may crash or freeze unexpectedly when the screen overlay is active.
- Error messages: You may receive messages stating that a particular app “can’t access certain features” or “needs permission to work correctly.”
Now that we understand the basics of the screen overlay problem, let’s move on to the solutions.
Solution 1: Disable Screen Overlay for Individual Apps
To fix the screen overlay problem, you can try disabling the screen overlay for individual apps. Here’s how you can do it:
- Open the Settings app on your device.
- Scroll down and select Apps or Application Manager.
- Tap on the Three Dots icon or Menu button and choose Draw Over Other Apps or App Permissions.
- You’ll see a list of apps with screen overlay permissions. Identify the app causing the issue and select it.
- Toggle off the Allow permission switch or disable the screen overlay for that particular app.
Once you’ve disabled the screen overlay for the problematic app, check if the issue is resolved. If not, proceed to the next solution.
Solution 2: Temporarily Disable All Screen Overlays
If disabling screen overlay for individual apps didn’t work, you can try temporarily disabling all screen overlays on your device. Follow these steps:
- Go to the Settings app on your device.
- Scroll down and select Apps or Application Manager.
- Tap on the Three Dots icon or Menu button and choose Special Access or Advanced.
- Look for Draw Over Other Apps or Apps That Can Appear On Top and select it.
- You’ll see a list of apps with screen overlay permissions. Tap on the Three Dots icon or Menu button and choose Show System Apps to display all apps.
- Now, one by one, disable the screen overlay permission for all the apps listed.
After disabling all screen overlays, restart your device and check if the problem persists. If it does, don’t worry; we still have a few more solutions to try.
Solution 3: Reset App Preferences
Resetting app preferences can help resolve the screen overlay problem in some cases. Here’s what you need to do:
- Open the Settings app on your device.
- Scroll down and select Apps or Application Manager.
- Tap on the Three Dots icon or Menu button and choose Reset App Preferences.
- A confirmation prompt will appear. Select Reset to proceed.
Once the app preferences are reset, reboot your device and check if the screen overlay problem is fixed.
Solution 4: Uninstall Recently Installed Apps
If you started experiencing the screen overlay problem after installing a specific app, that app may be causing the issue. To troubleshoot, follow these steps:
- Open the Settings app on your device.
- Scroll down and select Apps or Application Manager.
- Look for the recently installed app that might be causing the screen overlay problem.
- Tap on the app and select Uninstall.
After uninstalling the app, restart your device and observe if the screen overlay problem still persists.
Solution 5: Clear App Cache and Data
Clearing the cache and data of the affected app can often resolve conflicts and fix the screen overlay problem. Here’s how you can do it:
- Open the Settings app on your device.
- Scroll down and select Apps or Application Manager.
- Find the app that’s experiencing the screen overlay problem.
- Tap on the app and select Storage.
- You’ll see options to clear Cache and Data. Tap on both options to clear them.
Once the cache and data are cleared, restart the app and see if the screen overlay problem is resolved.
Conclusion
Dealing with the screen overlay problem can be frustrating, but by following the solutions mentioned above, you should be able to fix the issue. Remember to disable screen overlay for individual apps, temporarily disable all screen overlays, reset app preferences, uninstall recently installed apps, and clear app cache and data. These steps will help you regain control over app permissions and ensure a smooth user experience on your device.
Tags: Android Issues, App Permissions, Device Control, How to Fix, Mobile Screen, Screen Overlay Error, Screen Overlay Problem, Troubleshooting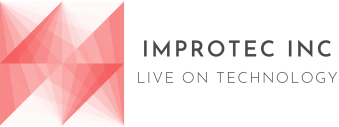
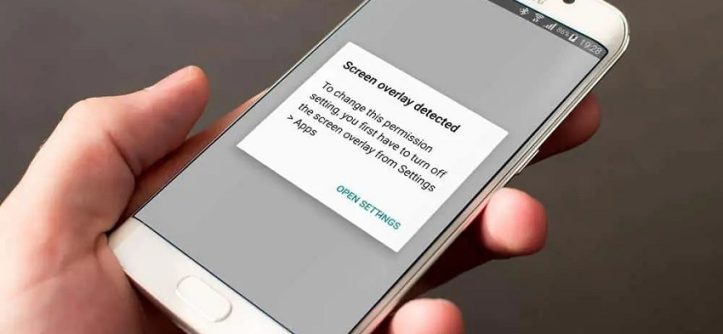


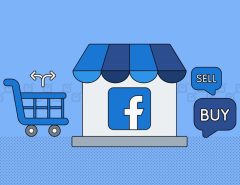

Leave a Reply