Hey MacBook Pro aficionado! So, your sleek silver companion has been running the digital marathon, and now it’s time for a little break – a restart, the Mac version of hitting the refresh button. It’s like giving your laptop a spa day without the cucumber slices. Let me guide you through this virtual rejuvenation.
1. The Apple Logo Ritual:
Let’s start with the classic move. Imagine your MacBook Pro as the VIP guest at the digital gala. Click on the Apple logo in the top-left corner of your screen – you know, that charming piece of fruit. Scroll down to “Restart” and give it a gentle tap. It’s like sending your Mac an invitation to the reboot party.
2. Keyboard Shortcut Magic:
Feeling a bit fancy? Hold down the ‘Control’ key, throw in a ‘Command’ key (yes, the one with the quirky apple symbol), and tap the ‘Power’ button. It’s like executing a secret handshake with your MacBook Pro. The reward? A graceful restart dance.
3. The Force Quit Drama:
For those moments when your Mac is acting like a stubborn teenager, let’s bring out the big guns – the ‘Force Quit’ option. Press ‘Command + Option + Escape’ to open the Force Quit window. Select “Finder” and click ‘Relaunch.’ It’s like giving your Mac a superhero costume change.
4. System Preferences Spa Treatment:
Now, let’s dive into the backstage of your MacBook Pro. Click on the Apple logo, find “System Preferences,” and locate “Energy Saver.” Set up a schedule for your Mac to restart – it’s like a regular spa day, but for your laptop.
5. The Terminal Adventure:
Feeling a bit adventurous? Open up the Terminal (you can find it in Applications > Utilities). Type in “sudo shutdown -r now” and hit Enter. It’s like casting a magical spell on your MacBook Pro, and poof – it’s on the road to a restart.
Now, as your MacBook Pro enjoys its digital siesta, let’s tackle some questions you might have.
FAQs:
Q1: Will restarting my MacBook Pro delete my files?
A1: Nah, your files are safe and sound. Restarting is like hitting the snooze button – it’s a refresh without any dramatic consequences.
Q2: How often should I restart my MacBook Pro?
A2: Think of it like taking your laptop for a walk. If it’s been running for a while or acting sluggish, a restart can be a breath of fresh air.
Q3: Can I force restart my MacBook Pro if it’s frozen?
A3: Absolutely! Hold down the ‘Power’ button for about 10 seconds until it powers off, give it a moment, then tap the ‘Power’ button again to bring it back to life.
Q4: What’s the difference between restarting and shutting down my MacBook Pro?
A4: Shutting down is like tucking your Mac into bed, while restarting is like waking it up with a cup of digital coffee. It’s a clean slate for your laptop.
Q5: Does restarting improve my MacBook Pro’s performance?
A5: Absolutely! Just like shaking off the cobwebs, restarting clears out temporary files and gives your Mac a chance to start fresh. It’s the secret sauce for a snappy performance.
There you have it, Mac guru! Your MacBook Pro is now stretching its digital legs, ready for another round of creating, browsing, or binge-watching. Whether you’re a digital artist, a spreadsheet wizard, or a Netflix connoisseur, your MacBook Pro is your trusty sidekick. Happy computing!
Tags: Apple, Computer, macbook pro, macos, restart, technology, tips, Troubleshooting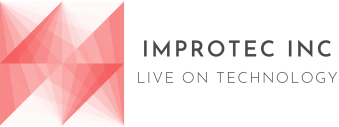



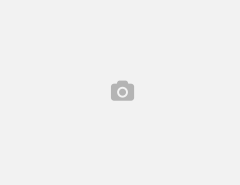

Leave a Reply