So, you’ve got a Mac and you want to supercharge it with the power of Homebrew? Well, you’re in luck because Homebrew is an awesome package manager that makes installing software on your Mac a breeze. Let’s dive right in and I’ll show you how to install Homebrew step by step.
Step 1: Open Terminal
First things first, you’ll need to open Terminal on your Mac. You can do this by searching for “Terminal” in Spotlight or navigating to Applications > Utilities > Terminal.
Step 2: Install Homebrew
Once Terminal is open, simply paste the following command and hit Enter:
This command will download and run the Homebrew installation script. Follow the on-screen prompts to complete the installation.
Step 3: Verify Installation
After the installation is complete, you can verify that Homebrew was installed correctly by typing the following command and hitting Enter:
If Homebrew was installed successfully, you should see the version number printed in the Terminal.
Step 4: Start Using Homebrew
Now that Homebrew is installed, you can start using it to install your favorite software packages. For example, you can install a package like Git by typing the following command and hitting Enter:
Homebrew will automatically download and install Git and any dependencies it requires.
Step 5: Enjoy the Power of Homebrew
That’s it! You’re now ready to unleash the full potential of your Mac with Homebrew. You can use Homebrew to install a wide range of software packages, from development tools to productivity apps and more.
FAQs
Q: Is Homebrew safe to use?
A: Yes, Homebrew is a trusted package manager used by millions of Mac users worldwide. However, it’s essential to download Homebrew from the official website and verify the installation script to ensure security.
Q: Can I uninstall Homebrew if I no longer need it?
A: Yes, you can uninstall Homebrew by running the following command in Terminal:
Q: Can I use Homebrew to install software on macOS Big Sur or later?
A: Yes, Homebrew is fully compatible with macOS Big Sur and later versions. However, you may need to grant additional permissions for certain packages to work correctly.
Q: Does Homebrew require administrator privileges to install software?
A: Yes, you will need administrator privileges to install software using Homebrew. This ensures that only authorized users can make changes to the system.
Q: Can I use Homebrew to install graphical applications?
A: Yes, Homebrew can install both command-line and graphical applications. However, some graphical applications may require additional setup or dependencies to work correctly.
And there you have it – a simple and straightforward guide to installing Homebrew on your Mac. With Homebrew, you’ll have access to a vast library of software packages right at your fingertips. Happy brewing!
Tags: command line, homebrew, homebrew on mac, install homebrew on mac, installation, macos, package manager.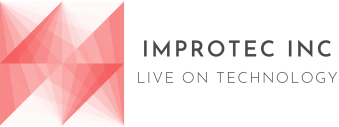

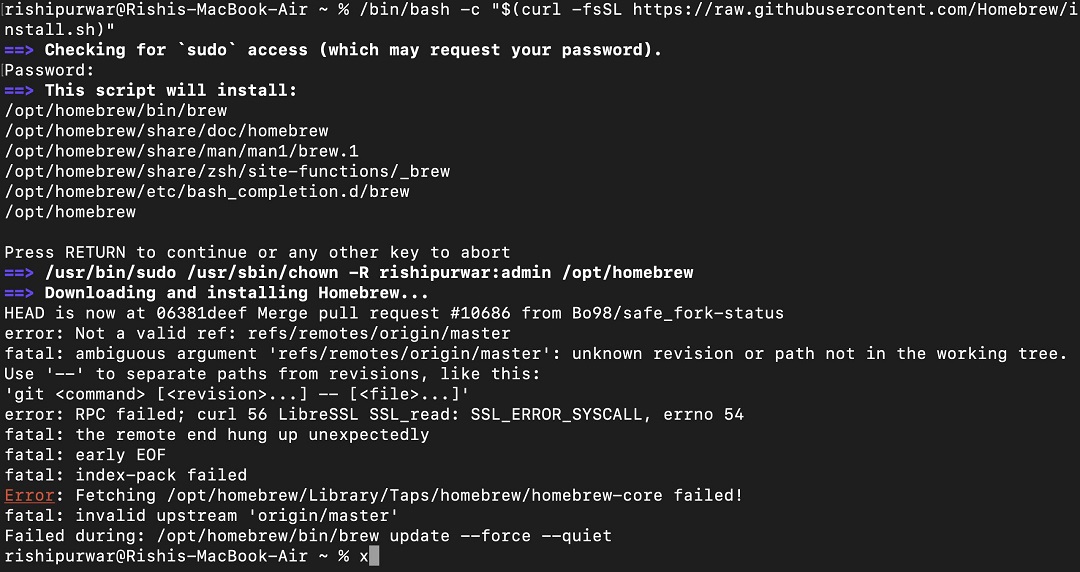
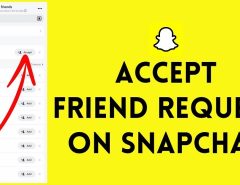
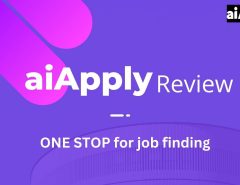
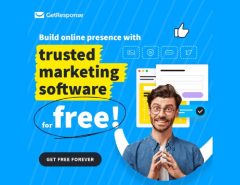
Leave a Reply