The Chromecast is for many people one of the best inventions of this decade. Millions of homes have changed the way they consume entertainment content since Google launched its first device in 2013.
It is rare the home that does not have a Chromecast, is one of the most recommended by friends and family, and one of the best gifts. In addition, more and more television sets and music equipment integrate their technology.
What is a Chromecast?
A Chromecast is a device that connects to your TV’s HDMI to play streaming content such as videos, series, movies, music, photos, local content and much more, using your mobile device as a command thanks to Google Cast technology.
The USB dongle is responsible for playing the content in streaming, the function of the mobile is only remote control, to tell the Chromecast what entertainment content you want to see. The phone does not spend any battery.
The first generation of this popular HDMI dongle came out in 2013, but two years later it was replaced by three new models …
- Chromecast (2015): This is the most basic Chromecast, which allows us to view content in FullHD on our television. Its recommended price is 39 dollars.
- Chromecast Audio: This is the version to be connected to the speakers, so you can play music streaming from device. It is connected by the minijack and has a muti-space function, to listen to the same song on several speakers at the same time. The recommended price for this model is also 39 dollars.
- Chromecast Ultra: This Ultra model is the 4k UHD and HDR version of the Chromecast. If you have a UHD HDR TV this is the model you have to buy. Its recommended price is 79 dollars.
Integrated Chromecast
As I said at the beginning of the article, more and more are the TVs and speakers that come with an integrated Chromecast, so you do not have to buy separately this streaming device. We just have to look at the Chromecast Bult-in sticker.
On the official website of integrated Chromecast we will find the manufacturers that are integrating this technology into their televisions and speakers. All Android TVs integrate Chromecast technology (Google Cast).
Currently the manufacturers that integrate Chromecast in some of their televisions are Sony, Philips, TCL, Thomson, Toshiba, Sharp, Vizio, Polaroid, Skyworth, Soniq and soon Hisense. In loudspeakers, the manufacturers is much more extensive, here we find manufacturers such as LG, Sony, Philips, B & O, Vizio, Grunding, Polk, Onkyo, Pioneer, JBL, Harman / Kardon, Jensen, Raumfeld, NAD, Integra, Brookstone, Rivawand, Grace digital, VSSL and soon Toshiba and Solis.
Read also: The race for the world’s largest SSD has a new competitor: Lenovo 48TB
How is it configured?
Setting up a Chromecast is very simple. We have to connect the Chromecast to the HDMI of our television, or to the jack of our loudspeakers in its Audio model, and then to its USB port or to the power outlet. Once connected to the power supply the device will turn on automatically.
If our TV has not automatically switched to the HDMI source we will have to do it from the remote to see its “Set me up” screen.
To continue with the configuration we have to download the Google Home application on our mobile. Once installed it will be necessary to activate the localization permits when the application asks for it. If we do not activate this permission the application will not be able to detect that we have a Chromecast nearby.
The Google Home app will detect that there is a new Chromecast device ready to configure. If the warning does not appear on the main screen, we can search for it by clicking on the Devices icon that appears in the upper right part of the application.
By clicking on Configure we will access a new assistant that will configure the device in a few seconds. The application will temporarily disconnect us from our Wi-Fi network to connect to the Wi-Fi of our Chromecast. There we just have to give our Chromecast a name and connect it to our Wi-Fi network.
How is it used? The compatible applications
Using the Chromecast is very simple. We just have to open a compatible application and tap the Cast icon to pair our phone with the Chromecast, TV or compatible speaker. By touching play the content will be played on the TV or speaker.
Most of the applications that you have to view entertainment content are compatible with Chromecast. Basically the exception is Amazon Prime Video, which still do not bet on this technology.
In the Google Home application you will see suggestions for applications and services that you can use on your Chromecast. You can also go to the Play Store and in the Google Cast category discover all compatible applications.
YouTube, Google Photos, Spotify, Netflix, HBO, Plex and VLC are some of the recommended applications to squeeze your Chromecast.
Tricks and tips
Also to squeeze your Chromecast we tell you a few tricks that every user should know about this device …
- Mirroring: You can project the screen of your mobile on your Chromecast, so you can see the applications that are not compatible. To do this go to Google Home> Send screen or audio.
- Customize the wallpaper: In Google Home> Devices you can change the Wallpaper in your settings. This way you can put your favorite photos from Google Photos, Facebook or Flicker as wallpaper.
- Guest mode: Chromecast allows our guests to send content without having to connect to our Wi-Fi network. For this they will only have to enter the PIN that shows on the TV screen. If we do not like that feature, we can disable it from the Google Home settings > Devices.
- Remove the remote control notifications: Every time someone from our house sends content to the Chromecast, a notification to control the reproduction will appear on our mobile. If we do not want to see this notification on our mobile, we can click on the gear icon of the notification and deactivate the option Multimedia controls for transmission devices.
- Avoid other people controlling what you send: If what we want is that nobody in our house has this notification, what we have to do is go to Google Home> Devices and in the configuration deactivate the option “Allow other users to control the multimedia content that you send.
- Search offers: In Google Home> Offers you can find from time to time special promotions for having a Chromecast, such as several months of free subscription to a music service or series, or a free rental, etc …
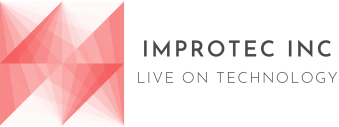







Leave a Reply