Windows applications, while usually reliable, can sometimes crash unexpectedly, causing frustration and potential data loss. These crashes can stem from various factors, including software conflicts, outdated drivers, corrupted system files, or even malware. Thankfully, several troubleshooting steps can help you resolve these issues and get your applications running smoothly again.
Understanding Application Crashes
Before delving into solutions, it’s helpful to understand why applications crash. Common causes include:
- Software Conflicts: Incompatibility between applications, especially those running in the background, can lead to crashes.
- Outdated or Corrupted Drivers: Drivers are essential software components that allow applications to interact with hardware. Outdated or faulty drivers can trigger crashes.
- Corrupted System Files: Essential system files can become corrupted due to various reasons, affecting application stability.
- Malware: Malicious software can interfere with applications, causing them to crash or malfunction.
- Insufficient Resources: Demanding applications might require more resources (RAM, processing power) than your system can provide, leading to crashes. This can be particularly problematic when the system is under heavy load, as it struggles to allocate sufficient resources to all running processes.
In such scenarios, users might encounter issues like slow performance, freezing, or system crashes. One of the underlying causes of these problems could be linked to error kernel event tracing, which helps in diagnosing and understanding the root causes of such resource allocation failures. Ensuring your system meets the hardware requirements of your demanding applications is crucial to maintaining stable and efficient performance.
Troubleshooting Tips
- Restart Your Computer: It may seem simple, but a restart can often resolve temporary glitches causing crashes. It clears the system’s memory and allows applications to start fresh.
- Update the Application: Ensure that the application is updated to its latest version. Developers often release updates to fix bugs and improve stability.
- Run as Administrator: Some applications require administrator privileges to function correctly. Right-click on the application’s executable file, select “Run as administrator,” and see if it resolves the issue.
- Check for Driver Updates: Outdated drivers can cause various problems, including application crashes. Use the Device Manager to check for and install driver updates.
- Scan for Malware: Run a full system scan using reliable antivirus or anti-malware software to detect and remove any malicious software.
- Disable Conflicting Software: Temporarily disable other applications, especially those running in the background, to determine if they are causing conflicts.
- Repair System Files: Use the System File Checker (SFC) tool to scan and repair corrupted system files. Open a command prompt as an administrator and run the command “sfc /scannow.”
- Clean Boot: Perform a clean boot to start Windows with minimal drivers and startup programs. This can help identify if a background process is causing conflicts.
- Adjust Virtual Memory: Windows uses virtual memory to supplement physical RAM. Increasing virtual memory might help if your system is running low on resources. Go to System Properties -> Advanced -> Performance Settings -> Advanced -> Change to adjust virtual memory settings.
- Reinstall the Application: If other solutions fail, uninstall the application, restart your computer, and then reinstall it from a trusted source.
Related: How to remove the Shortcut Virus on Windows in less than 30 seconds
Additional Tips for Specific Scenarios

- If an application crashes frequently:
- Check the application’s support website or forums for known issues and solutions.
- Consider reporting the problem to the developer to help them identify and fix the bug.
- If multiple applications crash:
- The problem might be system-wide. Consider performing a system restore to a previous point when applications were working correctly.
- If a recent Windows update caused the issue, you might need to wait for a patch or roll back the update.
Preventing Future Crashes
- Keep Software Updated: Regularly update all applications and drivers to ensure compatibility and stability.
- Maintain a Clean System: Remove unused applications, clean temporary files, and defragment your hard drive to optimize system performance.
- Use Reliable Antivirus/Anti-malware Software: Protect your system from malware, which can cause various problems, including application crashes.
- Backup Important Data: Regularly back up your important files to prevent data loss in case of unexpected crashes.
Conclusion
Windows application crashes can be frustrating, but with the troubleshooting tips outlined in this article, you can often diagnose and resolve the issue. By understanding the common causes of crashes and following the recommended steps, you can restore the functionality of your applications and prevent future disruptions. Remember, regular maintenance and proactive measures can go a long way in ensuring a smooth and stable computing experience.
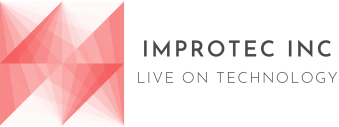
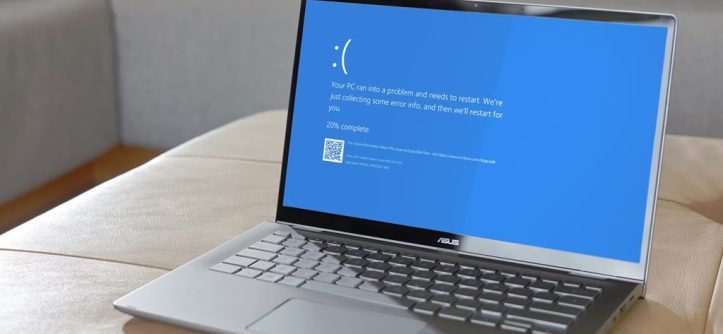
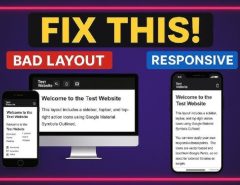
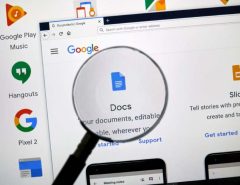
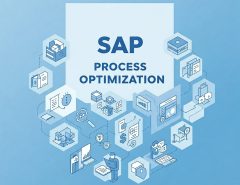
Leave a Reply