Since its birth about six years ago, WhatsApp has grown to have more than 1 billion users and is one of our most common apps in many cases. From there it has also evolved with its particular rhythm adding more functions, but we do not always know how to use them or even that exists, and here we have gathered 19 tricks for WhatsApp that bring together many of them.
There are functions that are more accessible and others that are not so intuitive or that we configure outside of the app itself. Do you want to send messages from the voice assistant without touching the mobile? Know who has read your message in the group? We explain how to do these and other things in WhatsApp.

1. Choose what to show
Like other messaging apps or social networks, WhatsApp allows us to configure a profile with our photo, alias and status. By default, this will be visible to anyone including the last hour we have logged in, but we can restrict it so that only our contacts or anyone else see it.
To do this we have to go to Settings> Account> Privacy and choose the configuration that we want for the display of the avatar, the state and the last connection time. In the case of the last hour of connection, we will be able to see the rest according to what we choose: if we choose “no one” we will not see the last connection time of the rest, and the equivalent if we choose only contacts.
2. Send the ticks
From the beginning, WhatsApp signaled the sending and receiving of messages with ticks, to later indicate the status of the reading for the receiver with the famous double tick or double blue check. This, in fact, brought some controversy precisely by giving the clue that the message had been read when this was not always wanted.
At first also could not be deactivated until the developers yielded to the requests of the users that did not comply with the imposition. So if you do not want to be notified that you have read the messages (or know if your contacts have read your own), you will have to go to Settings> Account> Privacy and uncheck the “Confirmation of reading” box / switch. Of course, in the groups will continue to activate this function.
In addition, we can always read messages from the notification center, so the app does not open and does not reflect that we have read them.
You may also like to read twitter advanced search
3. The bots that do not give us WhatsApp (Android)
In this case, it is not something that we find per se in WhatsApp, but if a function that we see on other messaging platforms such as Facebook Messenger or Telegram and that with an external app we can integrate in this: the bots. For this we can resort to qeuBot , an app that allows to make use of a series of bots in a similar way to the one we see in Telegram, that is, mentioning them.
Among these bots, we find the following:
- Information in general: We will call @wiki
- Current information: We will call @news
- Weather information: We will call @weather to find out the weather in a city
- Information about the cinema: Here it uses the base of IMdB, so we will call @imdb
- Information about the horoscope: we will call @horoscope
- Image search: Use Bing to display images of what we say
- Search for GIFs: GIFs could not be missing, and in this case we call @gif
- Calculation function: To perform simple operations we will call @calc
What we ask will be sent automatically to the conversation as soon as we send the query, and for some like the Wikipedia we can configure the language in which we write. The app has two versions : the free and the payment. The bots not included in the free version of the app are the image search, GIFs and news.
4. Format the text
A function whose arrival we were looking forward to using the formatting resources to highlight words within a text and we do not conform to quotes or capital letters, and that we explained in detail the companions of Android. Therefore, what we can do is to put bold, italic, strike through or mono space typography (fixed width), or to combine them. Simply by adding certain punctuation marks according to this code:
- Bold: open and close with asterisks (*) the word or phrase that interests us.
- Italic: open and close with underscores (_)
- Strikethrough: open and close with virguillas (~).
- Monospace: open and close with three open accents. Example: texto.
- Combination of formats: you have to take into account the order to lock in the correct order. That is, the first symbol to open is the last to close (in mirror, not repeating the order).
- Correct order: _ * text * _ (it would appear in italics and bold)
- Incorrect order: _ * text _ *
5. Emoji everywhere!
The fever of Emoji symbols is far from over and Unicode is expanding the assortment with regional pictograms, gestures or professions among many other categories. In WhatsApp what they implemented a few months ago was the possibility that these vary in size, depending on the number of symbols we put, as explained.
So, do not do anything previously or insert characters as with the formatted text. It is somewhat automatic to send the message, depending on the amount of Emoji that we followed (being all the same), being four or more symbols the normal size and only one Emoji the largest size. Of course, the moment there is a different character between them the size will be the standard, as well as if we put them after writing text.
6. Reply with GIFs
GIFs are the language of the future, we all know that, and it was necessary for WhatsApp to add them. But beyond jokes, it is something that has become popular and other social apps like Twitter and Telegram ended up integrating, so you do not have to leave the same to insert them.
In WhatsApp they did that using the huge database of Giphy, although it is not entirely intuitive. The GIFs have their access in the library of photographs, which we have to do as if we wanted to share one of our photos, but going to the access that is in the lower right corner. There we will open the search engine Giphy in which we can introduce the theme, and once selected we can send it whole or shorten it, being able to add a message like with the photos or videos.
7. Highlight messages or bookmark as favorites
Sometimes we should not lose certain messages and save them for later consultation, just as we do with tweets or articles. In the same way we can mark as favorites the messages we want by going to the command with its symbol (a star) in the menu that comes out when clicking on a message.
To see them we have to go to the tab of adjustments, being the access under the option of the web client / desktop. They come in chronological order as we have marked them (first oldest).
8. Search content
We may not think or miss a certain message as a favorite and a few days have passed, which can mean a great deal of conversation that goes back. To avoid this we can search words directly in all chats, as we do with the system or browser, and how to do so varies by operating system.
In iOS you can access from the conversations screen, by scrolling down to exit the option and we can enter the search terms. In Android we will have to enter the menu of options of the chat, among which we will find “search”, highlighting that word in the conversation and being able to jump from one to another.
You may also like to read another article on improtecinc: WhatsApp start sharing your phone number and links to Facebook
9. Management of chats (I): keep them and send them by mail
As for keeping the conversations, there are several ways, as we want to save a message, a few or all the history. The latter is provided by WhatsApp when logging in with your own backup or backup system, either the option to perform it or to restore it.
But if you want to keep or move a message (or especially a conversation), we can share it in an email as a .txt file in the version of Android (in iOS we copy it as selected text to a new mail). For this we will look for the option in the three points and “More” of the context menu that comes out when selecting a conversation. It remains in a text file (.txt) as a standard attachment to an email.
10. Management of chats (II): delete them
If what we are looking for is to eliminate conversations or messages we also have several options depending on what we want exactly. Selecting a message we can eliminate it from the conversation: if it is ours nobody else will see it and if it is foreign we will not see it.
We can do the actions at the global level by going to the same menu as to configure the backup: Settings> Chats> Chat history. There are three options to make conversations disappear :
- Archive: Will clear the chats screen, leaving an access to them in “Archived chats”. The action is completely revocable, just as it has been filed.
- Empty: Chats are deleted, with the possibility of resetting them from the backup.
- Delete: They are permanently deleted.
11. Groups: multiple administrators and knowing who reads messages
The administrator is the only one with privileges regarding the permanence of the members, that is to say, to add them or to throw them. If that is not our initial role, but we are interested in being one, there may be more than one administrator per group, but only the initial administrator can give us that charge.
To do this we have to go (being administrator) the information of the group (clicking on the name and the members in the chat window) and address to whom we want to give the position by tapping in the option “Make group administrator” of all The ones that exit when you click on a user. This way we will pass the witness to another user of the group.
It is also the option to know if our message has been read. To do this we will go to the “info” option of the context menu that comes out when clicking on the message in iOS or the information icon (“i”) that appears when you press and hold the message in Android. It shows us who has received and read the message (double blue check) and who has only received it.
12. Send messages with the voice assistant
If we have an Android phone, we can send messages dictating and without touching the phone thanks to Google Now. To do this we have to use the usual “Ok, Google” command to activate it and then pronounce the command “Send WhatsApp to” and the name of the contact. Next we have to dictate the text that we want and confirm said shipment with a “Yes”.
If we have an iPhone, we will have to give permission first of all in the section of compatibility of apps inside the section that Siri has in the menu of Adjustments (Adjustments> Siri> Compatibility of apps). If we have configured that Siri is active always we will only have to touch the phone to unlock it, so that after the “Hey, Siri” or the call that we have configured we will have to say “Write a message by WhatsApp” to ask us what and to whom.
Here we point out that if we do not say this order, the only thing we can do is open the app (for example, by saying “Send a WhatsApp”), and that for some group we may edit the name (especially if they are colloquial words ), But the option is for shipping in any case.
13. That WhatsApp is the default app for calling contacts (iOS)
WhatsApp incorporated voice calls in 2015, having an alternative to text and the possibility that calls would not have a direct cost on the bill. For this in principle, we have to enter the app and go to the contact that we want to call, but we can have a shortcut.
If we have a device with iOS 10, we can integrate WhatsApp calls into contacts so that is the way to communicate with them by default. You have to go to the tab of the same and hold the icon of the phone until a menu is displayed in which we will have to choose the call by WhatsApp. This way, when calling this contact will be by WhatsApp by default.
14. Beyond the phone (I): Use WhatsApp from the web
After a long wait, at last WhatsApp enabled a web client to be able to chat from the computer. A solution to not have to install anything on the computer, but for its activation requires the smartphone, which scans the code and allows the opening of the chat window on the desktop.
15. Beyond the Phone (II): Using WhatsApp from the Desktop Client
If we prefer an installation and not rely on the browser, there is also the desktop version, which came out shortly after the web version. Actually not far from the previous being a browser wrapper, but at least allows the independence of the same, and especially not having to take your hands off the keyboard to respond to the messages, forgetting the smartphone.
16. Beyond the Phone (III): Using WhatsApp on a Tablet
It is actually an extension of the first part, since we can use the app thanks to its web client. Thus, the fact that the app requests a phone number for activation is no longer an impediment for us to be able to chat from a tablet, although it will still not be a native app.
17. Free space (Android)
The use of the apps usually means that they occupy storage space beyond what they occupy per se. In WhatsApp also we usually have a continuous flow of reception of photographs and videos that, whether automatically or not, end up being stored in our mobile, not to mention the cache and other volumes of which we are less conscious.
In Android, we can go to clear the cache to the information of the app, i.e. to the screen of system settings corresponding to the app (depending on the software layer we will access from Settings or from the app itself). Here are the options to clear cache as well as all the data of the app, but if we do this last we have to take into account that it will be like uninstalled and reinstalled WhatsApp (we will have to log in again).
Another option is to resort to apps like WhatsApp Cleaner, which allow you to selectively remove content from the app.
18. Use WhatsApp a different number from our SIM card
As we probably know, WhatsApp (like Telegram and other messaging) asks us for a phone number to activate the account and log in, sending an SMS with a code. Actually, the active SIM is necessary only for this and not for use once we have it activated, so once this is done we can change the SIM or remove it from the phone without the session being closed or anything is lost.
19. Be the first to try the new features (Android)
If we want to find out what will be added to the app in the future and try it out, we can sign up for the WhatsApp Beta program. It is as simple as going to the program’s website and registering with our Gmail account, but we will need to have an Android device (and the account we have associated with it).
This way we can be testers of the possible functions that arise from the app receiving updates in the beta phase (which obviously arrive prior to the final for all users). Of course, the fact that they are in this phase implies that it is quite possible that we suffer some errors or bugs in the use.
Tags: WhatsApp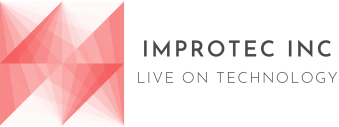


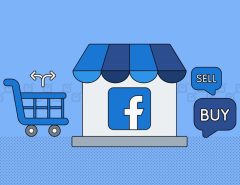

Leave a Reply